Większość rejonów turystycznych posiada opracowania geoprzestrzenne w postaci map turystycznych i przewodników. Są one zwykle systematycznie aktualizowane i poprawiane. Mapy tych regionów są z reguły publikowane w skali 1:30 tys. Nie są to więc najdokładniejsze mapy topograficzne. Niemniej ich dokładność jest wystarczająca dla zdecydowanej większości turystów z nich korzystających. A jednocześnie dzięki takiej skali zajmują stosunkowo niewiele miejsca co ułatwia ich użytkowanie. Można więc przyjąć, iż dostęp do map terenów o rozwiniętej turystyce jest stosunkowo łatwy. Znacznie większe problemy sprawia dostęp do map terenów o mniejszej lub wręcz znikomej turystyce. Można oczywiście zakupić odpowiednie arkusze map topograficznych w wojewódzkich jednostkach geodezyjno-kartograficznych. Jest to jednak kosztowne i niejednokrotnie kłopotliwe. Można jednak skorzystać z opublikowanych map topograficznych całej polski, które udostępnia witryna geoportalu1. Są to mapy rastrowe w skali od 1:10 do 1:100 tys. Oprócz tego typu map geoportal udostępnia również dane o charakterze katastralnym opracowania ortofotomap lotniczych i satelitarnych oraz mapy sozologiczne i hydrologiczne. Za pomocą tej witryny można więc przeglądać mapy całej polski w różnej skali (a co za tymi idzie i różną dokładnością). Dzięki temu można często z największą precyzją przeanalizować topografię (i nie tylko) terenów, któr na interesują. Jednak witryna ta nie daje nam możliwości wydrukowania czy też zapisania widzianej na ekranie mapy.
Istnieje jednak program, za pomocą którego w stosunkowo łatwy sposób można przeglądać i eksportować do plików graficznych mapy między innymi publikowane na stronie geoportalu. Program ten to Geoxa Viewer2, który właściwie jest przeglądarką danych GIS3 (w tym również WMS4 np. geoportal). Program ten jest darmowy i dostępny do pobrania bezpośrednio z strony producenta. Jedną z funkcji jaką oferuje jest właśnie dostęp analiza i eksport do plików map znajdujących się na serwerach geoporalu. Jego obsługa nie jest skomplikowana i bardzo logiczna i intuicyjna. Zachęcam więc do zapoznania się z przedstawionym poniżej opisem w jaki sposób korzystać z Geoxy. Aby rozpocząć pracę należy pobrać, zainstalować oraz uruchomić program a następnie w zakładce warstwa kliknąć na „Dodaj warstwę WMS”(ryc. 1).

ryc. 1 dodawanie warstwy wms
To polecenie wyświetli okienko wyboru serwera z danymi WMS. Wybieramy serwer o nazwie „[G] Geoportal – Rastrowa Mapa Topograficzna Polski” (ryc. 2).
1. http://www.geoportal.gov.pl/
2. http://www.cgis.pl/pl/geoxaviewer.php
3. Geographic Information System
4.Web Map Service

ryc. 2 wybieranie serwera WMS
Dzięki temu przejdziemy do wyboru konkretnej warstwy, która będzie widoczna w naszym projekcie. Wybrać można jedną lub kilka warstw. Liczba za pierwszym podkreślnikiem informuje nas o skali w jakiej jest zrobiona mapa. Jeżeli więc chcemy by wyświetliła nam się mapa polski w skali 1:50 tys. zaznaczamy „TOPO_50_WGS84”(ryc. 3) lub jedną z trzech poniżej (są to różne wydania w tej samej skali), naciskamy „OK”.

ryc. 3 właściwości warstwy
Należy ustawić właściwości jednostek danych i mapy na metry (ryc. 4) a następnie ustawić skalę w przedziale widzialnym dla mapy czyli do 50 tys. (ryc. 5). Następnie można zaznaczyć dodaną warstwę jako widzialną (ryc. 6) W tym momencie program pobierze z serwera obraz mapy i wyświetli w głównym oknie.

ryc. 4 właściwości jednostek mapy

ryc. 5 wybieranie skali wyświetlania mapy

ryc. 6 zaznaczanie widoczności warstwy
W tym momęcie powinna pojawić się interesująca nas warstwa. Niestety Geoportal co jakiś czas zmienia ustawienia co może skutkować niewyswietlaniem się mapy i komunikatem "WMS serwer error!" w lewym dolnym rogu programu. W takim wypadku trzeba próbować pobierać warstwy w różnych ustawieniach WMS (ryc. 7).
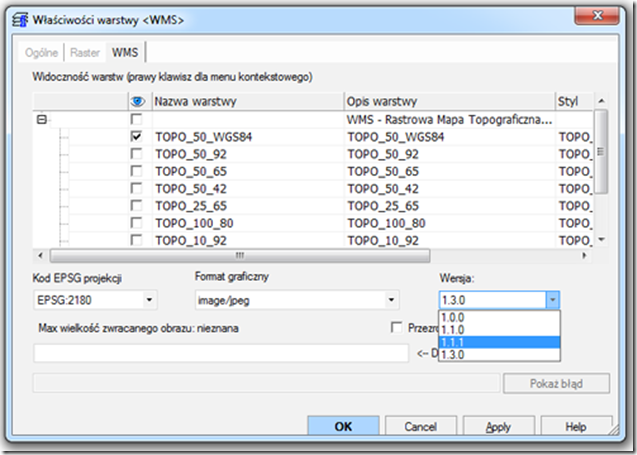
ryc. 7 wybieranie wersji ustawień WMS
Możemy teraz przesuwać ją w poszukiwaniu interesującego nas miejsca. Jak można zauważyć przeszukiwanie mapy polski w skali 1:50 tys. jest dosyć kłopotliwie. Należy więc analogicznie dodać kolejne warstwy, tym razem z mapami w większej skali (np.: TOPO_100, ortofotomapy oraz rejestr nazw geograficznych). Po dodaniu większej liczby warstw należy przesuwać je w górę lub w dół w zależności od tego, która powinna być w danej skali wyświetlana. W tym miejscu winno się zaznaczyć, iż z jednego serwera można dodać kilka warstw, które będą wyświetlane jako jedna warstwa w programie. Dodając warstwy, które powinny być widoczne na podkładzie jak np. rejestr nazw geograficznych należy dodatkowo zmienić format graficzny warstwy na „image/png” i zaznaczyć przeźroczystość warstwy (ryc. 8).

ryc. 8 dodawanie warstwy z przeźroczystością
Teraz kiedy można już stosunkowo łatwo odnaleźć interesujący nas obszar wystarczy zmieścić go w głównym oknie programu i odznaczyć wszystkie warstwy poza tą, którą chcemy eksportować do pliku graficznego (np. 1:50, 1:25 lub 1:10). Jeżeli został wybrany obszar w większej skali niż mapa, z której będziemy eksportować dane to Geoxa nie wyświetli mapy, nie będzie to jednak sprawiać problemów. W celu eksportowania obszaru mapy do pliku graficznego należy wybrać jedną z dwóch ikonek znajdujących się na pasku narzędzi i oznaczonych dyskietką. Wyświetli się okienko z ustawieniami w jakich chcemy eksportować dany obszar mapy. Należy przede wszystkim zmienić skalę mapy na taką w jakiej została wykonana oraz można zwiększyć rozdzielczość wyjściowego pliku np. do 300 DPI (ryc. 9). Po zaakceptowaniu parametrów wyświetli się okno, w którym należy wpisać nazwę nowego pliku i wybrać jego przyszłą lokalizację.

ryc. 9 eksport mapy do pliku
W zależności od wielkości eksportowanego obrazu operacja ta może chwilę potrwać. Jeżeli nie odznaczy się pola „Zapisz georeferencje (tfw)” to oprócz pliku graficznego program utworzy również plik z georeferencjami, dzięki którym będzie można użyć tej mapy np. w urządzeniu typu gps. Sam plik graficzny można oczywiści wydrukować najlepiej zlecić to firmie zajmującej się wydrukiem wielkoformatowym. Można oczywiście wydrukować taką mapę samemu należy w tym wypadku pamiętać aby drukarka nie zmieniała skali drukowanego obiektu.
Podsumowując dzięki geoportalowi oraz programowi Geoxa Viewer można w prosty sposób pobrać a następnie wydrukować mapę każdego obszaru polski i to w bardzo dokładnej skali, czego nie zapewnią nam nawet mapy turystyczne. Z programu Geoxa można również korzystać jeżeli chcemy pobrać mapę, z któregoś z zagranicznych serwerów wymaga to jednak ich uprzedniego dodania do programu.
:)
OdpowiedzUsuńWitam, czy metoda działa aktualnie u Ciebie bo próbowałem nie nie mogę nic pobrać.
OdpowiedzUsuńdziała, trochę czasu spędziłem aż dostosowałem skalę i warstwy ale jest to możliwe co pisze autor
UsuńU mnie nie ma zakładki "dodaj warstwę WMS" ?
OdpowiedzUsuń